How To Close Apps Running In Background Windows 10

Background apps are a useful part of your operating system. Allowing an app to run in the background allows programs to perform tasks such as delivering notifications, updating its content, and update their live tiles. However, all this background use can also drain your battery life and bandwidth or affect your performance. As such, it's useful to know how to stop apps from running in the background so you can turn off the ones you don't use.
How to stop apps running in background
We'll be teaching you how to do this today, using a couple of different methods. One allows you to disable background activity for specific or all apps, and the other lets you specific a battery percentage where background activity will be limited.
Before we start, you should be aware that when you turn off background apps in Windows 10 you're unlikely to see a sudden and dramatic increase in your battery life. Microsoft, and Windows developers, have designed background activity to be quite efficient. However, if you're looking to squeeze that little bit more battery life out of an old laptop or you're running into performance slowdowns, this could help. Let's get started:
How to Turn Off Background Apps in Windows 10 via Privacy Settings
Strangely, Windows 10 background apps aren't controlled via the "Apps" settings menu as you might expect. Instead, they're tucked away in the "Privacy" section. Not to worry, though, we'll show you how to disable background apps via that interface.
- Open Settings
Press the "Start" button, then click the settings cog, above the power button. Alternatively, press Windows + I.
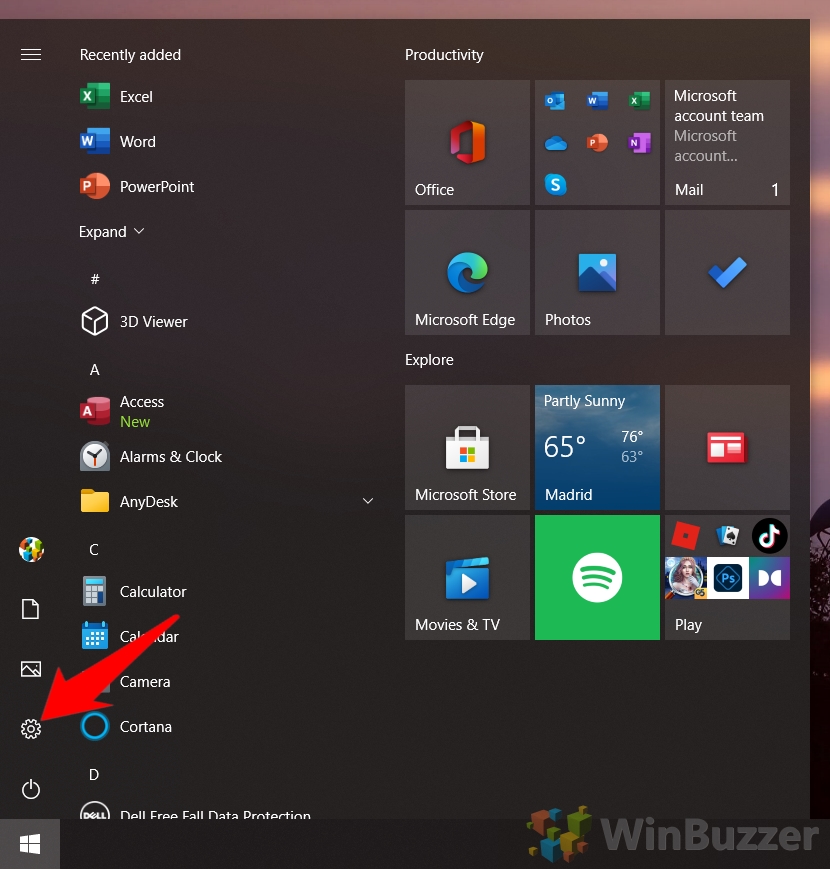
- Click "Privacy"
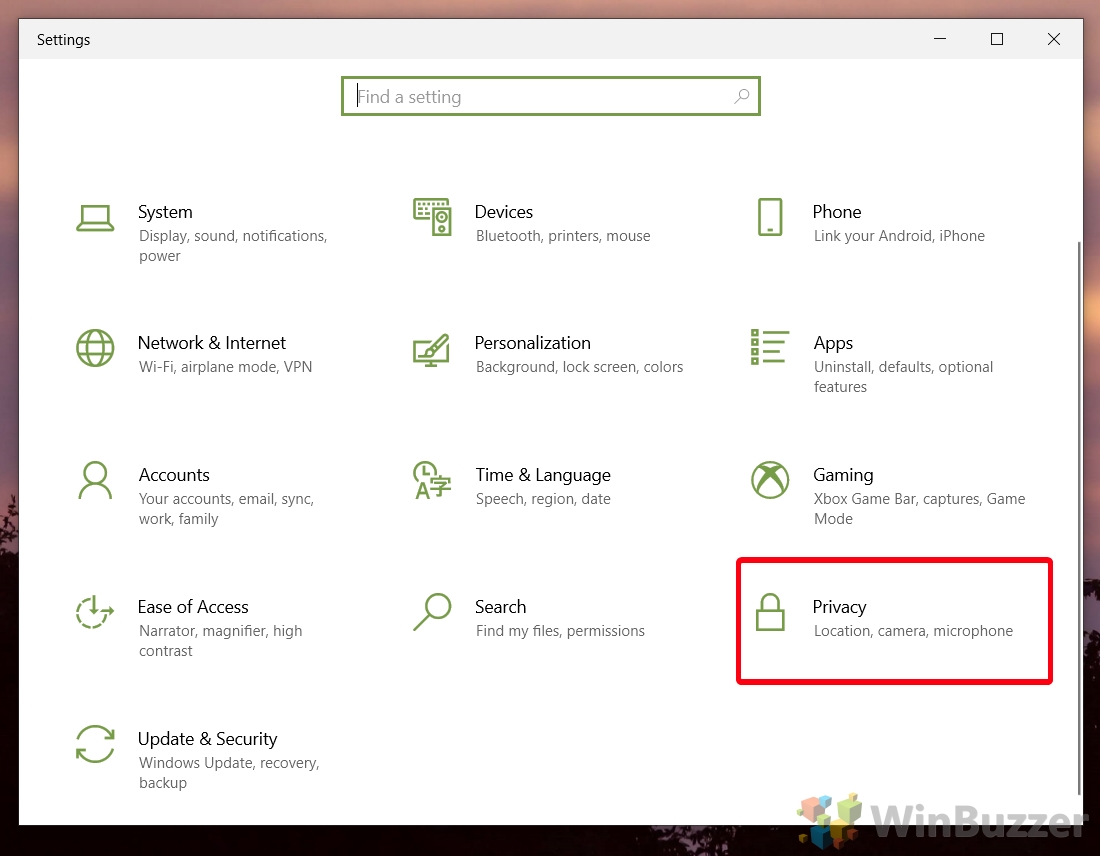
- Open the background apps section and stop specific apps from running in the background
In the sidebar, click "Background apps", then look for the section that says "Choose which apps can run in the background". Toggle off any apps you don't need background features from.
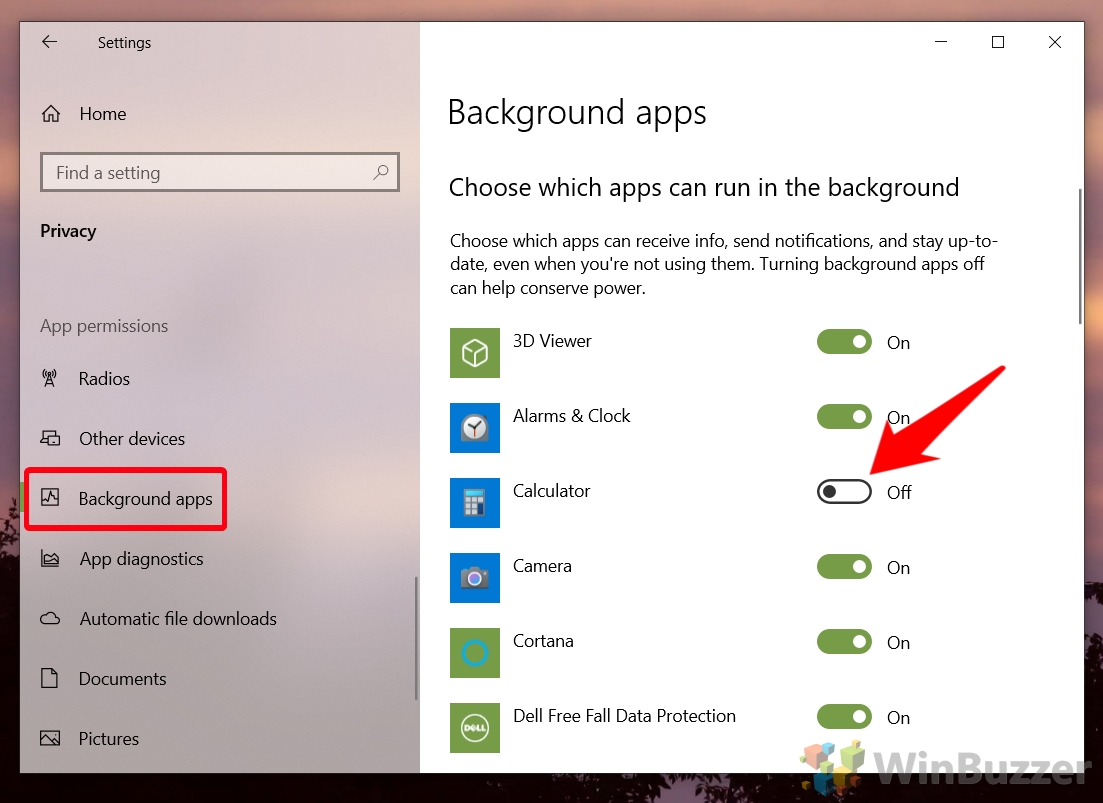
- How to disable background apps globally
Click "Background apps" in the privacy settings sidebar, then toggle off "Let apps run in the background". This will turn off background activity for all apps, and save you some battery life in the process.
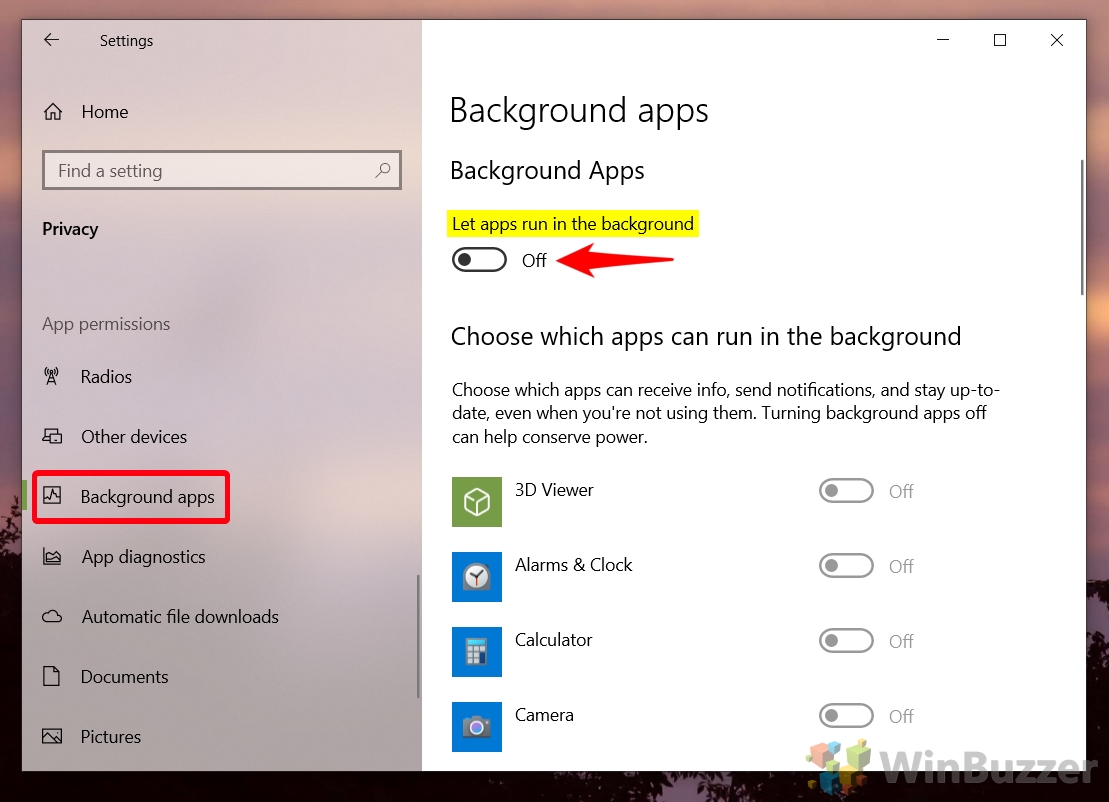
How to Stop Apps From Running in the Background at a Certain Battery Percentage
As it can be very useful to have apps running in the background at times, a better solution may be to limit them at a particular battery percentage. Though this battery saver mode kicks in automatically on most laptops, you can customize it to percentage. You can even set it to kick in at 100% battery as a way to disable background apps in Windows 10 entirely. Here's how:
- Open Settings
Press the "Start" button, then click the settings cog, above the power button. Alternatively, press Windows + I.

- Click "System"

- Open the battery section and adjust your battery saver settings
Click "Battery" in the system settings sidebar and scroll down until you see "To get more from your battery when it's running low, limit notifications and background activity". Switch the toggle underneath to "On".
Underneath it, you can adjust the "Turn battery saver on automatically at" dropdown to change the battery percentage at which background apps start to be limited.
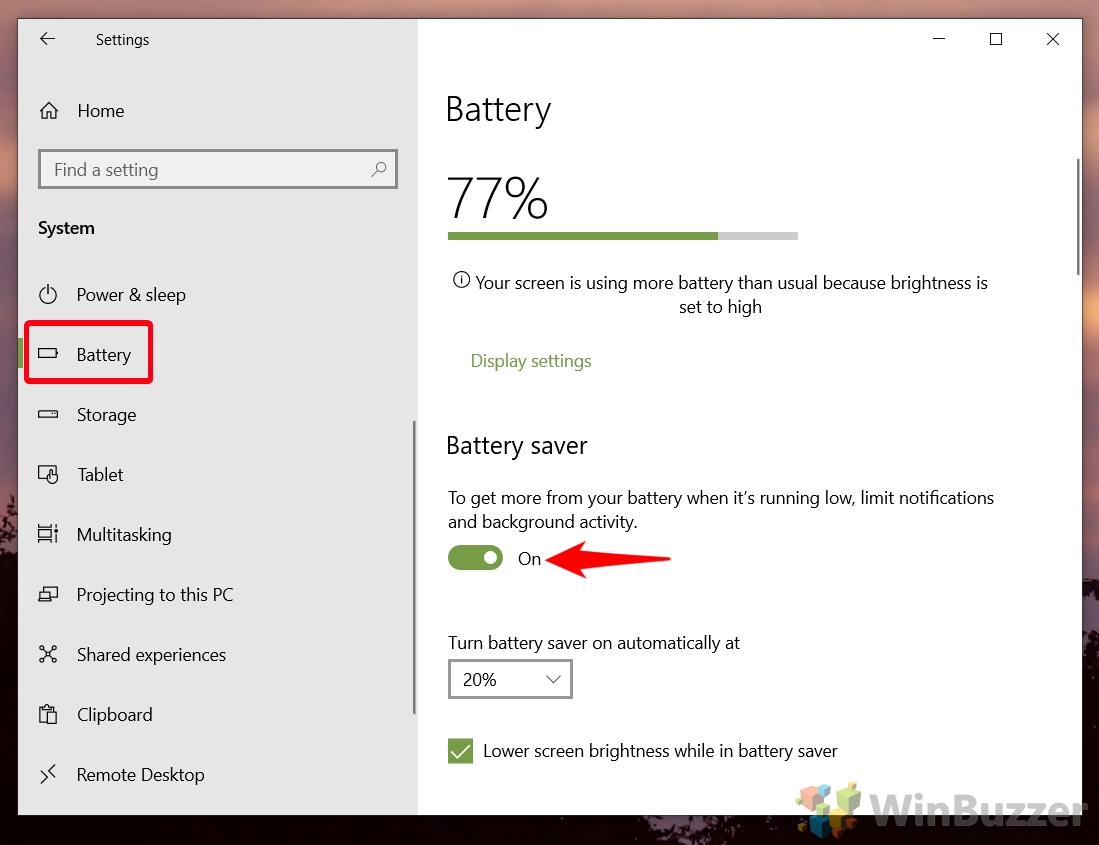
How to Check Laptop Battery Health and Configure Power Throttling
Now that you know how to stop apps from running in the background, you may want to learn how to configure power throttling to get even more out of your battery. Still getting poor battery performance? Follow our guide on how to do a battery health check.
How To Close Apps Running In Background Windows 10
Source: https://winbuzzer.com/2021/09/16/stop-apps-programs-running-background-windows-10-xcxwbt/
Posted by: kellyficket.blogspot.com

0 Response to "How To Close Apps Running In Background Windows 10"
Post a Comment